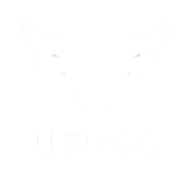You can use Quick Start to set up a new iPhone or iPad automatically using an iCloud backup. This method will tie up your current device for a few minutes while the transfer happens.
Keep both phones charged during this process to avoid running out of power. Also, restart both devices if necessary.
Data Transfer Guide
If you’re planning to buy a used iPhone, iPad or iPod, make sure that the seller has removed it from their Apple ID and erased all content and settings. Otherwise, the device may still be linked to the previous owner’s account, which means that you could end up transferring their data and apps to your new iPhone.
This is a straightforward process that requires two iPhone devices (preferably running iOS 12.4 or later), a wireless Wi-Fi connection, an active data connection and a few minutes of your time. Once it’s done, both devices will show an estimate of how long the transfer will take and you can start using your new iPhone. You can also use this method to restore a backup from iTunes.
Pre-owned Apple Device Setup
If the device you’re considering is a certified pre-owned or Apple refurb, its warranty is extended. However, you must follow a few steps to set it up for business use.
First, make sure that the previous owner has signed out of iCloud and erased all content and settings. If not, ask them to do so remotely before you take ownership.
Then, bring the old iPhone and new iPhone close together and follow the prompts to begin setup. Quick Start transfers data and settings from one iPhone to another over Wi-Fi or cellular.
If you’re setting up a used iPhone for business use, you can also manually add it to your organization with Apple Configurator. To do this, select the “Prepare a device for enrollment” option in Apple Configurator and choose the configuration profile that includes a Wi-Fi payload.
iCloud Backup and Restore
When restoring from an iCloud backup, content like apps, photos, music, and contacts will continue to restore in the background for several hours or days. Keep the device connected to Wi-Fi or cellular data until the process completes.
During the restoration process, you’ll need to sign in with your Apple ID on the Apps & Data screen on the device and resource https://tientranmobile.com/. This is necessary to retrieve your previous purchases and apps.
You’ll also need to choose a backup. Look at the dates and pick the one that most closely matches the time you want to restore. Then follow the onscreen steps to finish setup and start using your new device. The iCloud backup includes app data, which might take longer to transfer than other content.
Quick Start Data Transfer
Quick Start is an easy way to transfer most of your content and settings from your old iPhone to a new one. However, it only works when both devices are running iOS 12.4 or later.
To use Quick Start, turn on the new iPhone and then bring it near your old iPhone. An animation will appear on the new iPhone’s screen, and you need to capture it with your old iPhone’s camera.
Keep both phones close and plugged into power until the data transfer process is complete. This process takes some time depending on the amount of data being transferred and network conditions. If you want to move more data to your new iPhone, you can restore from an iCloud backup or use FoneTools.
Migration Assistant
Once the new Mac is set up, run Migration Assistant (in Go > Utilities) to transfer files and settings from your old Mac. You’ll need to be connected to the same wi-fi network on both Macs, and you must be using a Mac with the same version of OS X as your old Mac.
You can also transfer content from a Time Machine backup or external clone drive. To do so, select From another Mac or from a clone drive in the Migration Assistant window and follow the onscreen instructions.
Occasionally, the Migration Assistant becomes stuck or frozen. This can occur if antivirus software or firewall programs are running on both computers during the process. To overcome this, you can try these 8 fine methods that are easy to follow.